Choral Music Tutor
Click the headings below to open or close them
Choral Music Tutor
is a free
web app
that plays
MIDI files.
It is designed to
help choral singers learn their parts
by playing the music
with one part louder
while the other parts play quietly.
The aim is not to produce a beautiful sound,
but simply to allow one part to be heard clearly above the others.
Choral Music Tutor
runs on any device
that can browse the
internet.
It is not an app that you have to download or install.
It is a collection of
JavaScript
files that run in the
browser
on your device.
It does not use
cookies,
and the only information it uses
are the name of the MIDI file you are playing,
and anything you share or send as feedback.
A MIDI file
is a computer data file containing
a set of instructions that tell a digital device
(computer, keyboard, smartphone) what notes to play
and how to play them (instrument, volume, tempo, etc).
For a choral work the file will probably contain
tracks for the voices and the accompaniment,
and each part (Soprano, etc.) will have its own track in the file.
When
Choral Music Tutor
plays a MIDI file, it can adjust the playback in various ways,
depending on how you have set the controls in the Play tab:
- Making some parts louder and others quieter
- Moving the different parts to the left or right
- Playing faster or slower
- Playing at a higher or lower pitch
The following websites have lots of MIDI files for choral works:
- John's Midi File Choral Music site
- JohnF's Rehearsal Files
- ChoralWiki, home of the Choral Public Domain Library
- ChoralTech MIDI/MP3 Library - tends to be the choral parts only without accompaniment
- The Silvis Woodshed - choral parts only (ie. no accompaniment)
Choral Music Tutor
can play MIDI files directly from the internet, or those that you have downloaded to your device.
There are various ways of doing this:
If your device supports drag and drop then you can:
- Drag a MIDI file from a file explorer (like Finder on Mac or File Explorer on Windows) and drop it anywhere on the Choral Music Tutor window
- Drag a link to a MIDI file from a web browser (Chrome, Firefox, etc.) and drop it anywhere on the Choral Music Tutor window
- Find a MIDI file for the music you want to play somewhere on the internet
- Copy its address (right-click and choose "Copy Link")
- Go to choralmusictutor.com and open the File tab
- Press the "Paste a MIDI file name" button (or press the "Open a MIDI file from the internet" button and type or paste in the address)
- Go to choralmusictutor.com and open the File tab
- Press the "Open a MIDI file on your device" button
- Find the MIDI file you want and open it (how this is done will vary from one digital device to another)
- You won't be able to share this file: only files on the internet can be shared
If your choirmaster has sent you a link
that uses
Choral Music Tutor
to play a MIDI file
then you should be taken to the Play tab automatically
when you click the link.
Here is an example of a link that has the Alto part already emphasized:
Once you have opened a MIDI file using Choral Music Tutor, you can adjust the playback in various ways to help you learn your part:
- Emphasizing one or more parts, leaving the other parts playing quietly
- Speeding up or slowing down
- Transposing up or down
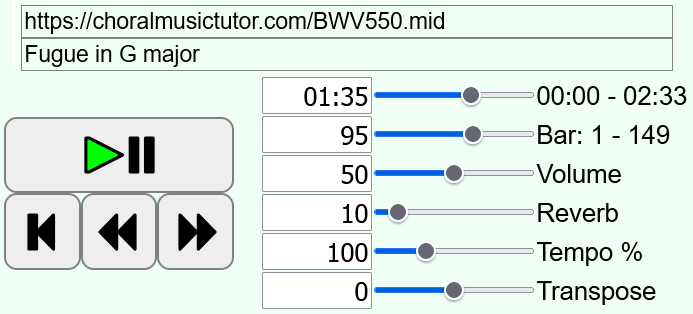
|
These are the controls for the whole piece. Each control is described below. | |
|
https://choralmusictutor.com/BWV550.mid
|
This shows the name of the MIDI file being played. | |
|
Fugue in G major
|
This shows the name taken from the first track in the MIDI file, which is often the movement number or name. | |
|
|
Play/Pause/Resume | This is a toggle button, press it to start or resume playing, press again to stop playing. If you are at the end of the piece then press this button to start playing from the beginning. |
|
|
Back to start | Move back to the start of the piece, ready to start playing. |
|
|
Skip backwards | Press this button to skip back a few seconds. |
|
|
Skip forwards | Press this button to skip forward a few seconds. |

|
The Play Position control shows the current place in the music as mm:ss (minutes:seconds). You can drag the slider or type in a new value to change the current play position. | |

|
The Bar number control shows the number of the bar currently being played. There might be a small difference between the bar number shown here and that in the printed music (particularly if there is an incomplete bar at the start of the piece). If the time signature information in the MIDI file is incorrect then the bar number shown here could be completely wrong. You can drag the slider or type in a new value to play from a different bar. | |

|
This is the master volume control. It applies to all parts. You can drag the slider or type in a new value to change the volume. This volume control works independently of any other volume controls on your digital device. | |

|
This controls the amount of reverberation, on a scale of 0 to 100. The default value is 10, which sounds like a small room. Smaller values cause even less reverberation, larger values sound echoey like a cathedral. You can drag the slider or type in a new value to change the amount of reverberation. | |

|
This is the tempo control, as a percentage of the tempo in the MIDI file. You can slow the music right down for tricky semiquaver passages. Or you can speed things up if the MIDI file is taking the music too slowly. You can drag the slider or type in a new value to change the tempo. | |

|
This control allows you to transpose the music up or down by up to 12 semitones (a whole octave). You can drag the slider or type in a new value to transpose the music. Positive numbers transpose up. Negative numbers transpose down. | |
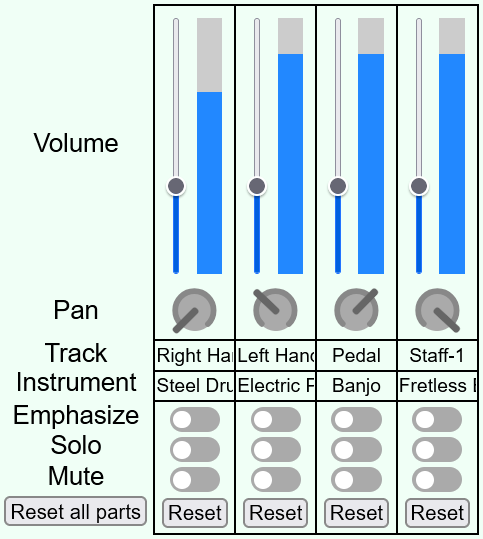
|
These are the controls for the individual parts. This example has 4 parts. If there are too many tracks in the MIDI file to fit them all on the display then you can drag and scroll them left and right to see them all. Each control is described below. |
|
Volume
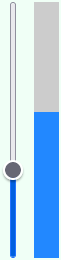
|
These are the volume controls for a single part. The slider on the left controls the volume for the part: as you make one part louder, the other parts get quieter. The blue vertical bar on the right shows how loudly that part is playing (it's all grey if that part doesn't have any notes at the moment). |
|
Pan

|
This rotary knob shows the pan setting for one part. If it is grey (as shown here) then it shows the setting in the midi file. You can override this setting (to move the sound for this part to the left or right) by clicking and dragging on the knob, this will change the colour to blue. To revert to the setting in the midi file you can right-click or double-click or long press the knob, this will change the colour back to grey. |
|
Pedal
|
This is the name of one part (ie. one track in the MIDI file). If the name is too long to appear in full then you can see it by hovering the cursor over it. |
|
Banjo
|
This is the name of the instrument being used by one part. If the name is too long to appear in full then you can see it by hovering the cursor over it. |
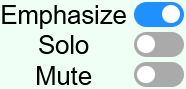
|
These are toggle controls for one part.
Press each one to enable, press again to disable.
|

|
Press this button to reset all the controls for one part:
|
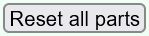
|
Press this button to reset all the controls for all parts. |
The File tab
has buttons that allow you to open a MIDI file
from the internet,
or from the device you're running
Choral Music Tutor
on.
You can also drag a MIDI file from
an email, a web page, or a social media post,
and drop it anywhere on the
Choral Music Tutor
window.
The Repeat tab
has controls to allow you to repeat all or part of the piece.

|
This is a toggle control. Press it to repeat all or part of the piece, press again to turn repeat off. |

|
This is the number of the first bar to be repeated. You can drag the slider or type in a new value. |

|
This is the number of the last bar to be repeated. You can drag the slider or type in a new value. |

|
This is how many seconds to pause between repeats. You can drag the slider or type in a new value. |
The Info tab
shows what MIDI files have been opened
and whether they have been processed correctly.
If you have a problem opening a MIDI file
then this tab should show you what has gone wrong.
The Feedback tab
allows you to say what you think of
Choral Music Tutor
You are currently viewing the Help tab.
It has help on what
Choral Music Tutor
is, how you can open MIDI files that you have found in
an email, a web page, or a social media post,
and how you can adjust the playback to
help you learn your part.
If you are a choirmaster or a webmaster
then you can help your singers learn their parts
by creating
an email, a web page, or a social media post,
with links to
Choral Music Tutor
for your singers to click on.
You can have a link for each part with that part already emphasized,
so that your singers do not have to emphasize their part themselves,
and you can use the same midi file with different emphases for all the different parts.
Here are some examples:
Instructions on
how to create these links
are given
on the
Choral Music Tutor
website.
The following keyboard shortcuts are the same as on YouTube:
| k | Pause/Play |
| j | Skip back 10 seconds |
| l | Skip forwards 10 seconds |
| Left arrow | Skip back 5 seconds |
| Right arrow | Skip forwards 5 seconds |
| < | Slower |
| > | Faster |
If you can't hear anything on a smartphone
then it might be because the phone is in vibrate mode.
So make sure you have turned off vibrate or silent mode,
and turned up the volume.
If you still can't hear anything after doing this,
try reloading the page,
and if that doesn't work then
try rebooting your device.
If the sound doesn't play evenly then
there are a few things you can try:
- Press the Pause/Play
button on the Play tab to pause the music, then press it again to start playing.
- If you used one of the buttons on the File tab to load the MIDI file then try loading the MIDI file again in the same way.
- If you clicked a link in an email, a web page, or a social media post, to get to Choral Music Tutor then click the link again.
- Close all the apps on your device except the browser tab you're using to play the music.
Choral Music Tutor CMT_sVC CMT_vKc © Copyright Chris Hills 2022-2025
Repeat enabled
Volume
Pan
Track
Instrument
Emphasize
Solo
Mute
You can send feedback on
Choral Music Tutor
by filling in the fields below and pressing the Send button.
All fields are optional.
Don't include any sensitive information.
If you have a question and would like a reply then please include an email address.
Name:
Group that you sing with:
Part that you sing:
Message:
I think
Choral Music Tutor
is:
Drag a MIDI file and drop it here
or
or
or